99세까지 88하게
새해 인사 단체 카톡 보낼 때 개인톡 처럼 보이게 하고 싶다면 본문
새해가 밝았어요! 새해 인사카톡 보낼 때, 단체로 보내야 할 때가 있습니다. 그럴 때, 단체톡으로 보내면서 받는 사람은 개인톡처럼 보이게 하는 방법 알려드립니다.
가족이나 친구, 직장 동료들에게 따뜻한 새해 인사를 전하고 싶지만, 일일이 메시지를 보내는 것은 시간도 많이 들고 귀찮은 일이죠.
함께 하면 좋은 글
복날 인사 문자
새해 인사 문자
이럴 때 카카오톡의 단체 메시지 기능을 활용하면 한 번에 여러 사람에게 인사를 전할 수 있답니다.
하지만, 그냥 일괄적으로 메시지를 보내는 것보다는 조금 더 진심이 느껴지게, 마치 개인적으로 메시지를 보내는 것처럼 보이게 하는 방법이 더 좋겠죠?
여기, 그런 방법을 알려드릴게요. 간단한 몇 단계만 따라 하면, 마음을 담은 새해 인사를 전할 수 있어요. 같이 해볼까요?
카카오톡에서 단체 메시지를 보내는 방법은 아래와 같아요:
핸드폰으로 보낼 때
1. 카카오톡 앱을 열고.
2. '나와의 채팅'을 찾아 메시지를 작성한 뒤 전송해요.
3. 메세지 작성하기
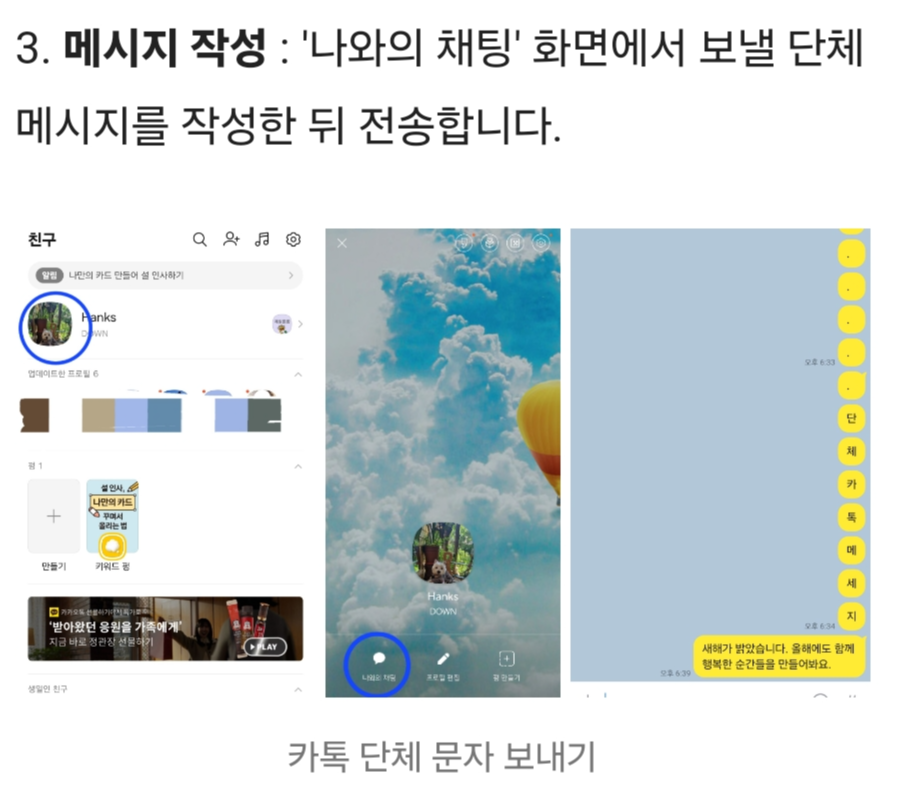
4. 전달 버튼을 누릅니다. 이때 작성한 메시지를 길게 누르면 팝업창이 뜨는데, 그중 전달을 탭하세요. 사진의 파란 동그라미를 누르시면 됩니다.
5. 공유 대상 선택
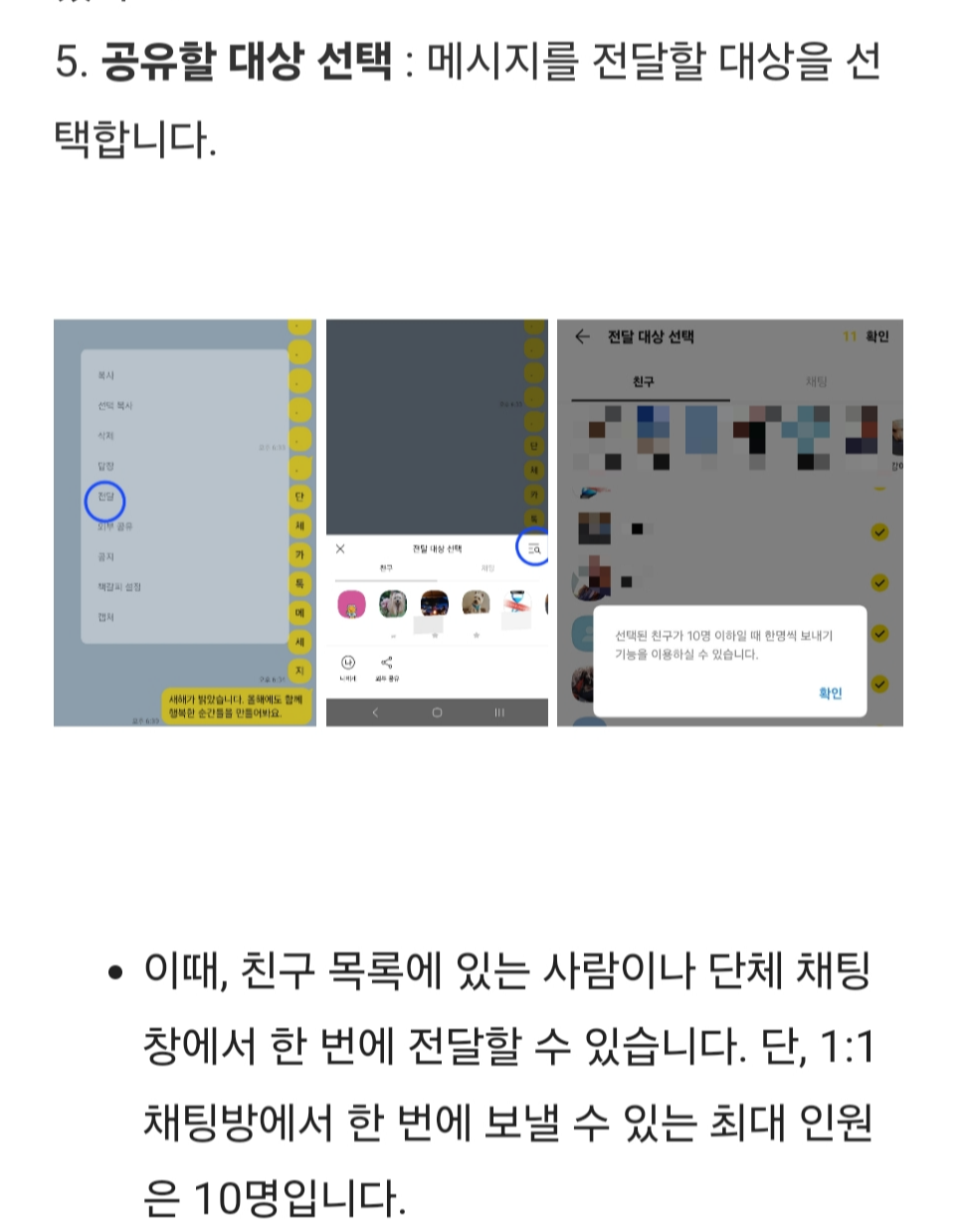
이때, 10명 넘게 선택 헤서 보내면 그룹 채팅방으로 자동으로 넘어갑니다. 그럼 받는 사람들이 단체 메시지라고 알게 되겠죠? 조심, 또 조심하세요.
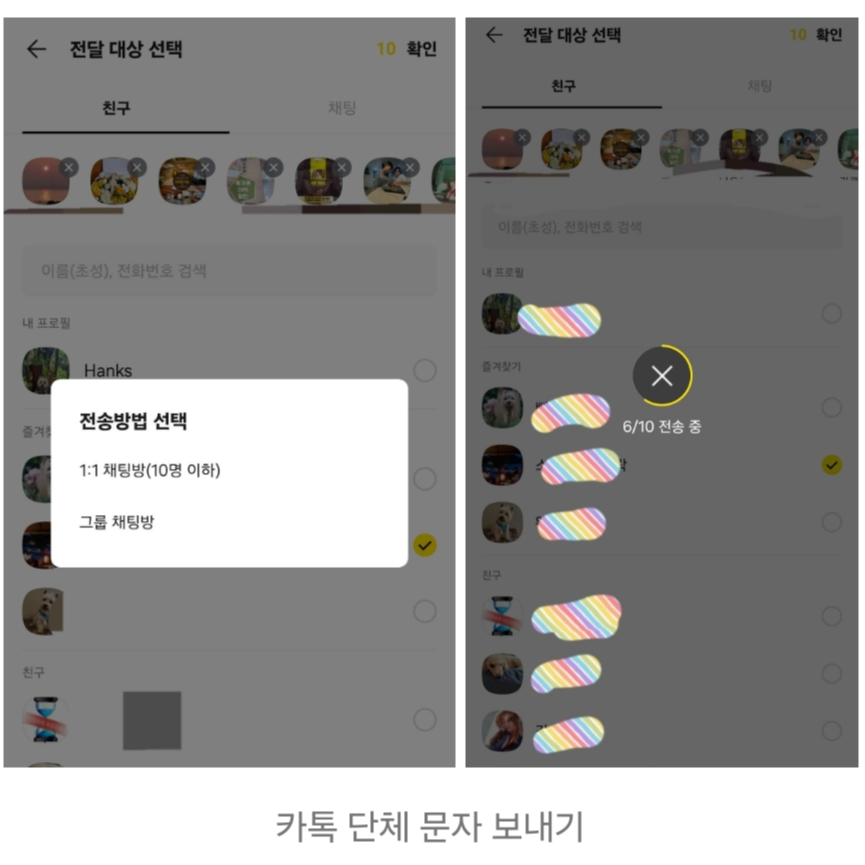
6. 전송 메세지를 확인해 보세요. 채팅 목록에서 확인하실 수 있답니다.
아래 사진 순서대로 따라하시기만 하면 됩니다.
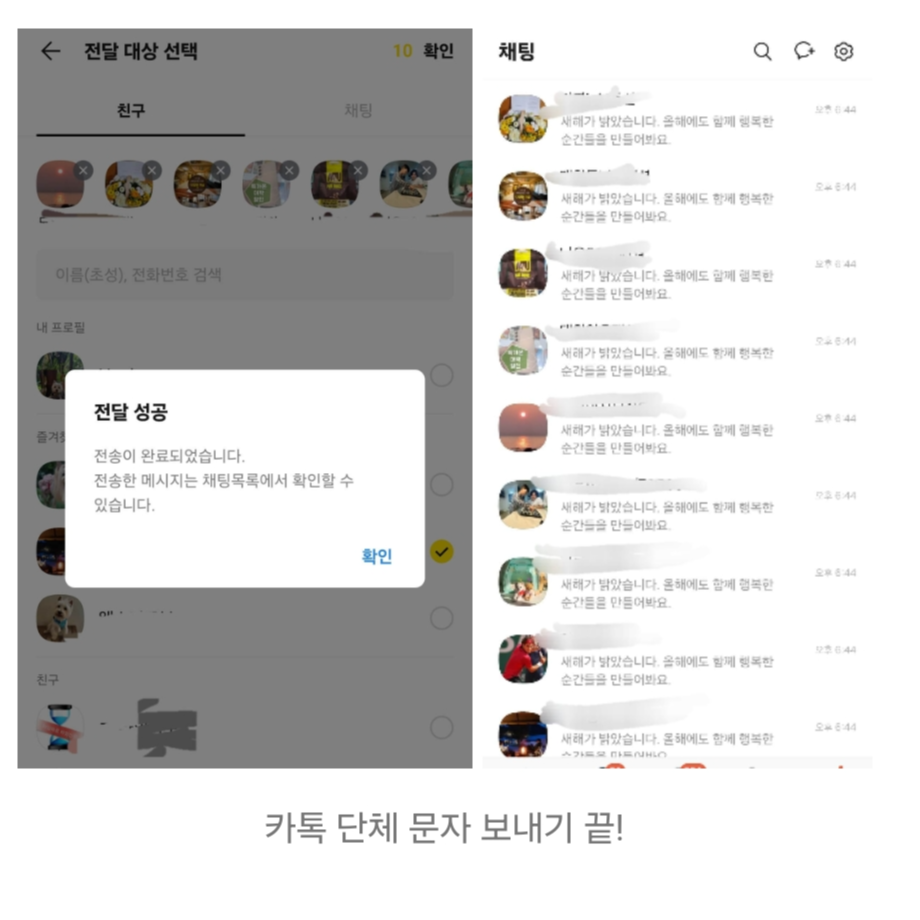
PC에서 카카오톡을 사용하고 있다면, 방법은 조금 다르지만 거의 비슷해요:
PC로 카톡 보낼 때
1. PC 카카오톡에서 '나와의 채팅'을 열고, 위와 마찬가지로 친구목록 상단에 있는 내 프로필로 들어가면 '나와의 채팅' 창이 열립니다.
2. 메세지를 작성하고, 마우스를 올려놓고 오른쪽 버튼을 클릭, 전달을 선택하세요.
3. 메시지를 전달할 친구들을 선택하세요. 여기서도 1:1 채팅방에는 최대 10명까지만 선택할 수 있어요.
이렇게 간단한 방법으로, 새해 인사를 간편하게 전할 수 있어요. 이제 새해 인사를 보내는 데 드는 시간을 절약해서, 따뜻한 커피 한 잔의 여유를 즐겨보세요.
만약 카카오톡 앱이 최신 버전이 아니라면 업데이트를 해서 다시 시도해 보세요.
카카오톡 PC 버전을 사용하면 스마트폰보다 더 큰 화면에서 메시지를 확인하고 작성할 수 있어 눈의 피로를 줄일 수 있고, 여러 작업을 동시에 할 수 있어 멀티태스킹이 향상됩니다.
더불어 PC 키보드를 사용해서 빠르고 정확한 메시지 작성이 가능해져요. 지금 바로 카카오톡 PC 버전을 설치하고 더 편리하게 소통해 보세요.




